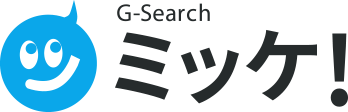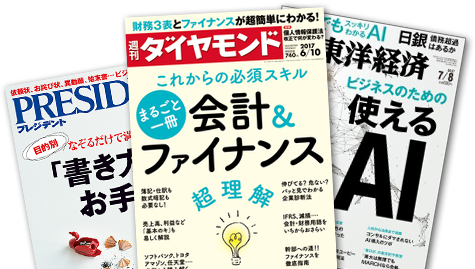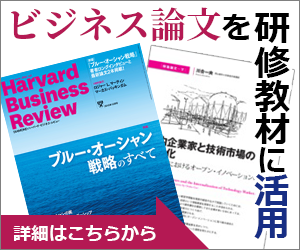ご購入方法
G-Search ミッケ!で雑誌記事を購入いただくには、G-Searchユーザー IDが必要です。
ご利用登録は、メールアドレスで今すぐ簡単にご登録可能です。
ご注意
G-Search ミッケ!では、記事データをPDF形式で提供します。
PDFの表示には、「Adobe Reader」等、PDFを閲覧する為のツールが別途必要となります。記事ご購入の前に閲覧環境(PDFを閲覧するツール)の準備をお願いします。
ご利用の流れ
1. ログイン
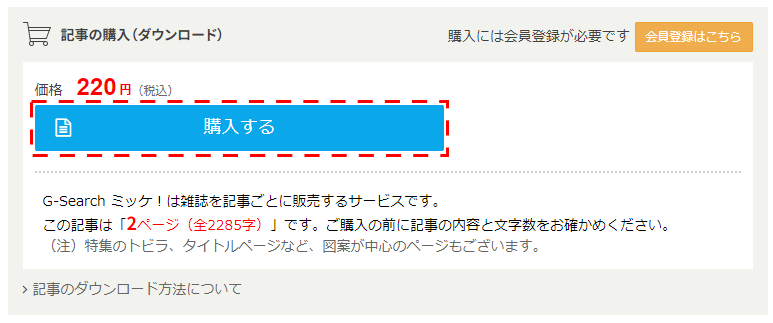
雑誌記事ページの「購入する」ボタンを押します。
2. G-Search IDを入力してログイン
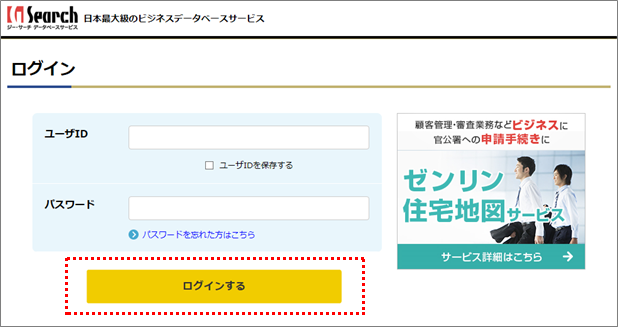
ログイン画面が表示されるので、ご利用のG-SearchユーザIDとパスワードを入力してログインします。
※G-Search ユーザIDをお持ちでない方、今すぐご利用登録が可能です。
3. 課金確認画面の表示
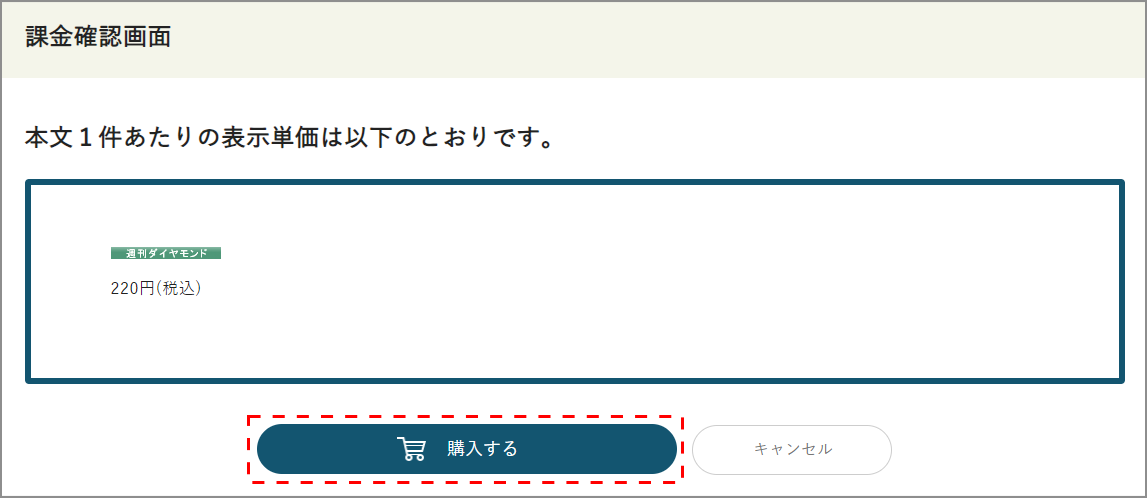
ログインが完了すると、記事のご購入確認画面が表示されます。
金額を確認して「購入」を押します。
「購入」ボタンを押すと、購入が完了し、PDF表示画面が表示されます。
4. 記事PDFの表示
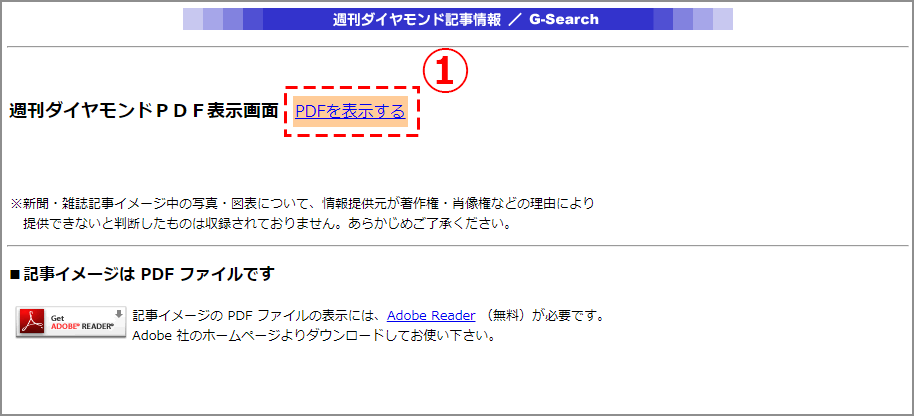
「購入」ボタンを押すと、PDF表示画面が、表示されます。
①の「PDFを表示する」を押して、PDFを表示します。
ご注意Ⅰ
「PDFを表示する」のリンクを押さずに画面を閉じてしまうと、購入したコンテンツが表示できなくなりますので、ご注意ください。
ご注意Ⅱ
PDFファイルの保存方法について、Firefoxの場合をご紹介しましたが、ご利用環境によって保存方法は異なります。その他の主な閲覧環境での表示(保存)方法については以下をご参考ください。
PDFの表示(保存)方法
雑誌記事の購入までは同じ手順です。「PDFを表示する」から、PDFを保存する手順を、主な閲覧環境について説明します。
1. Firefoxの場合
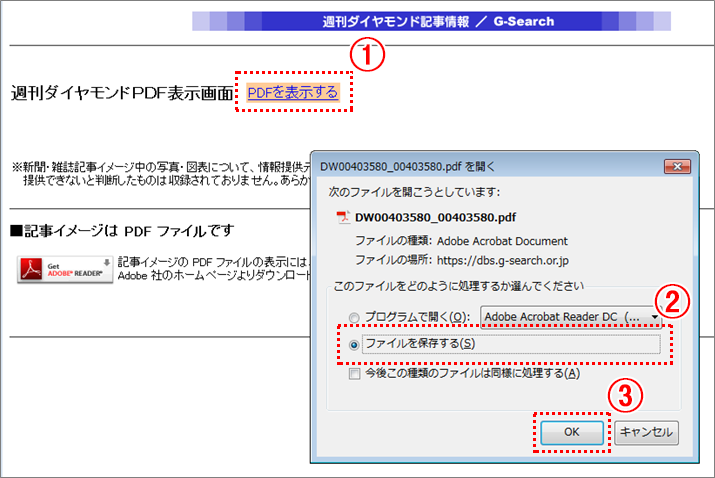
「購入」ボタンを押して、PDF表示画面が、表示されたら、
①画面の「PDFを表示する」を押すと、ポップアップウインドウが表示されます
②「ファイルを保存する」にチェックをいれて、「OK」ボタンを押します。
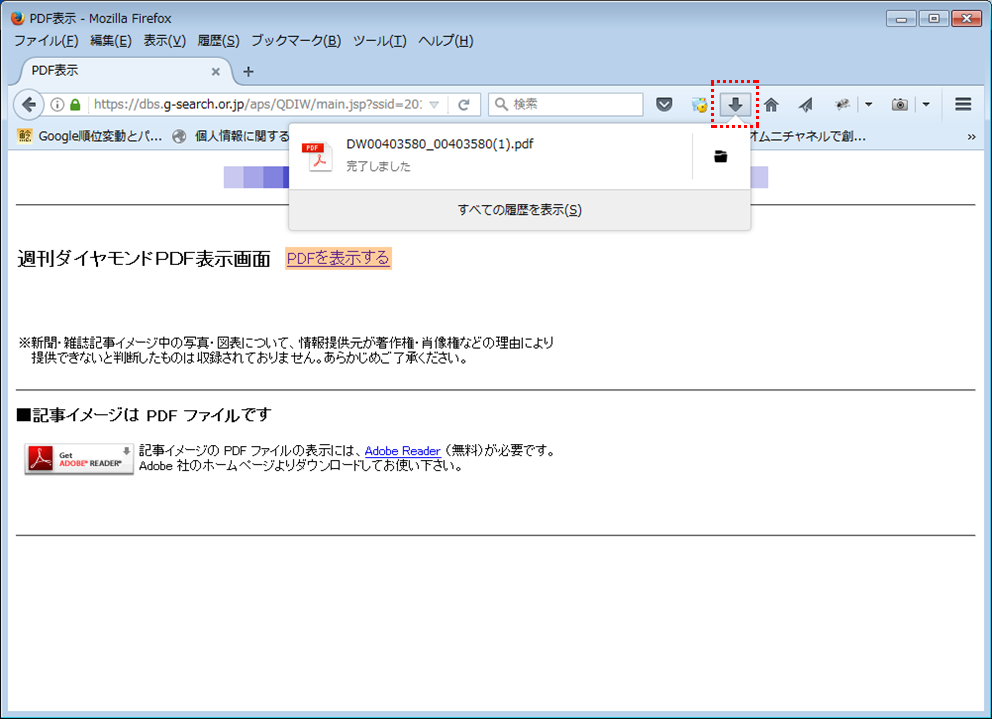
Firefoxの場合、ファイルのダウンロードの状況は、上部バーの矢印「↓」ボタンで確認できます。
矢印「↓」のボタンが、表示されていない場合は、上部メニューの「ツール(T)」から「ダウンロード(D)」からも確認できます。
2. iPhoneの場合
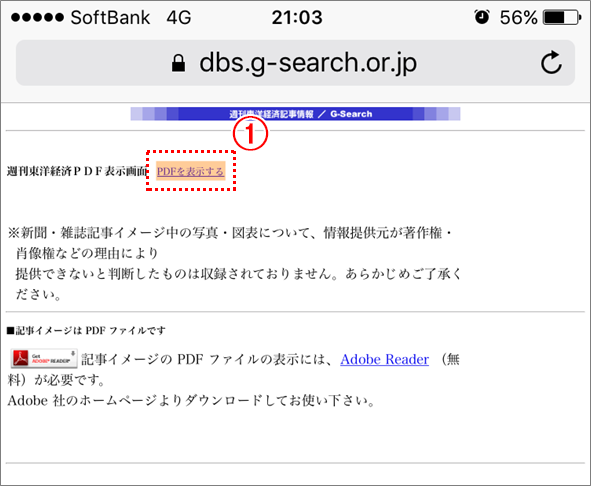
「購入」ボタンを押して、PDF表示画面が、表示されたら、
①画面の「PDFを表示する」を押します。
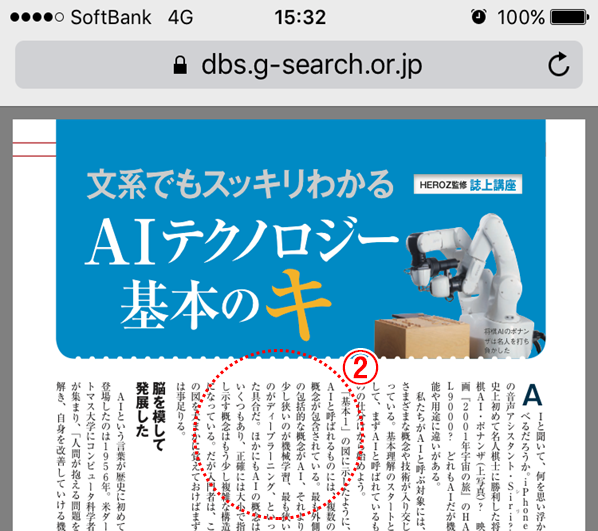
②ブラウザ上でPDFの記事が表示されます。
このままでは、ブラウザを閉じてしまうと購入した記事を見ることが出来なくなってしまうので、iBookアプリに保存します。
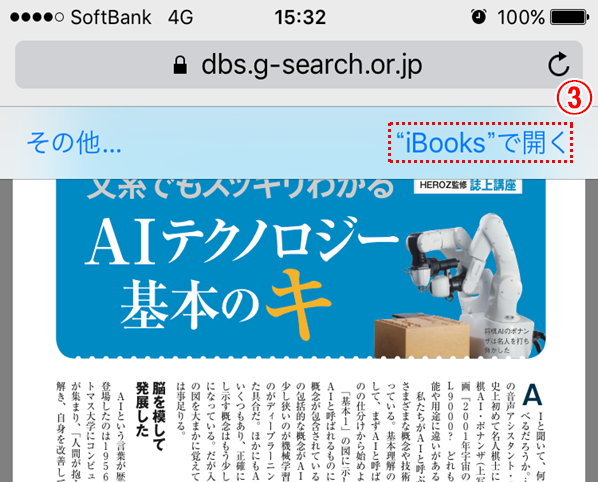
③画面をタップすると、画面上部に「“iBooks”で開く」が表示されるので、「“iBooks”で開く」をタップします。
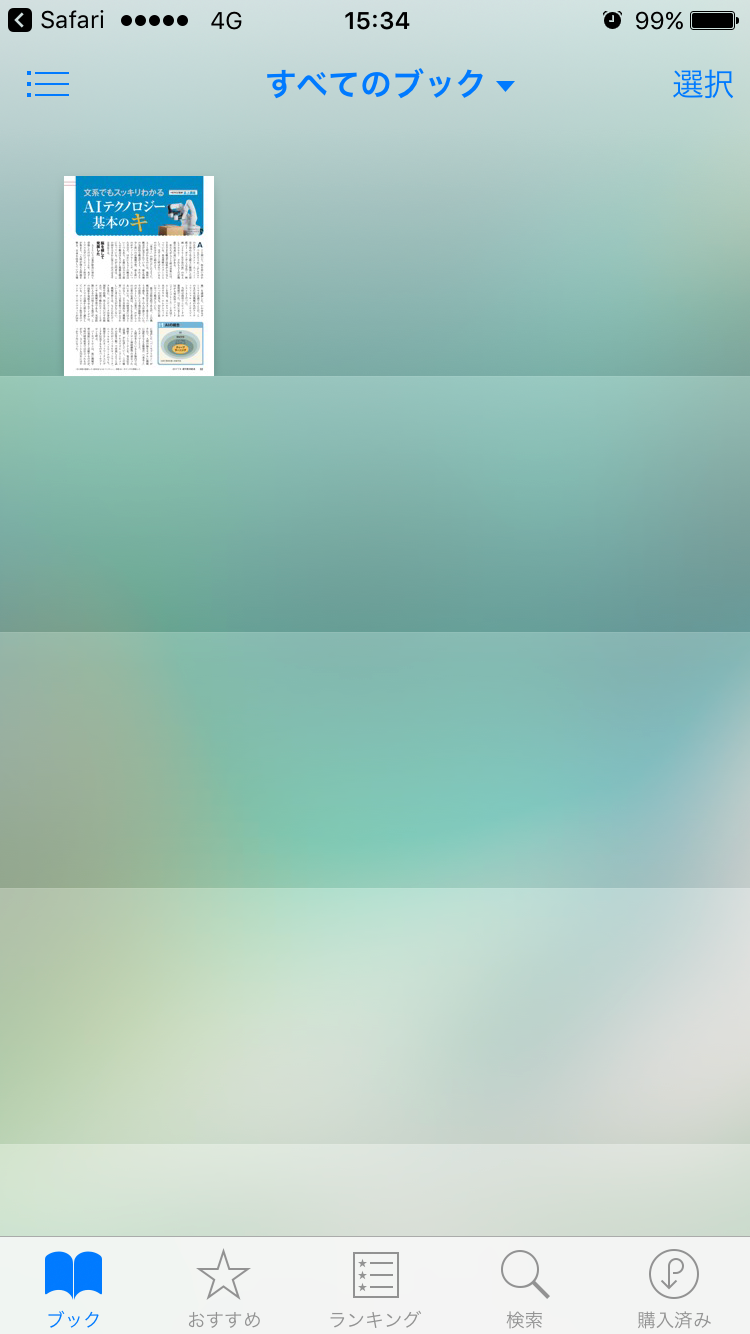
④「iBooks」が起動して、PDFの記事が「iBooks」で開きました。
iBooksに保存されたのを確認するには、上部の右矢印「<」をタップし、iBooksの「すべてのブック」を表示します。
3. Android(スマートフォン)の場合
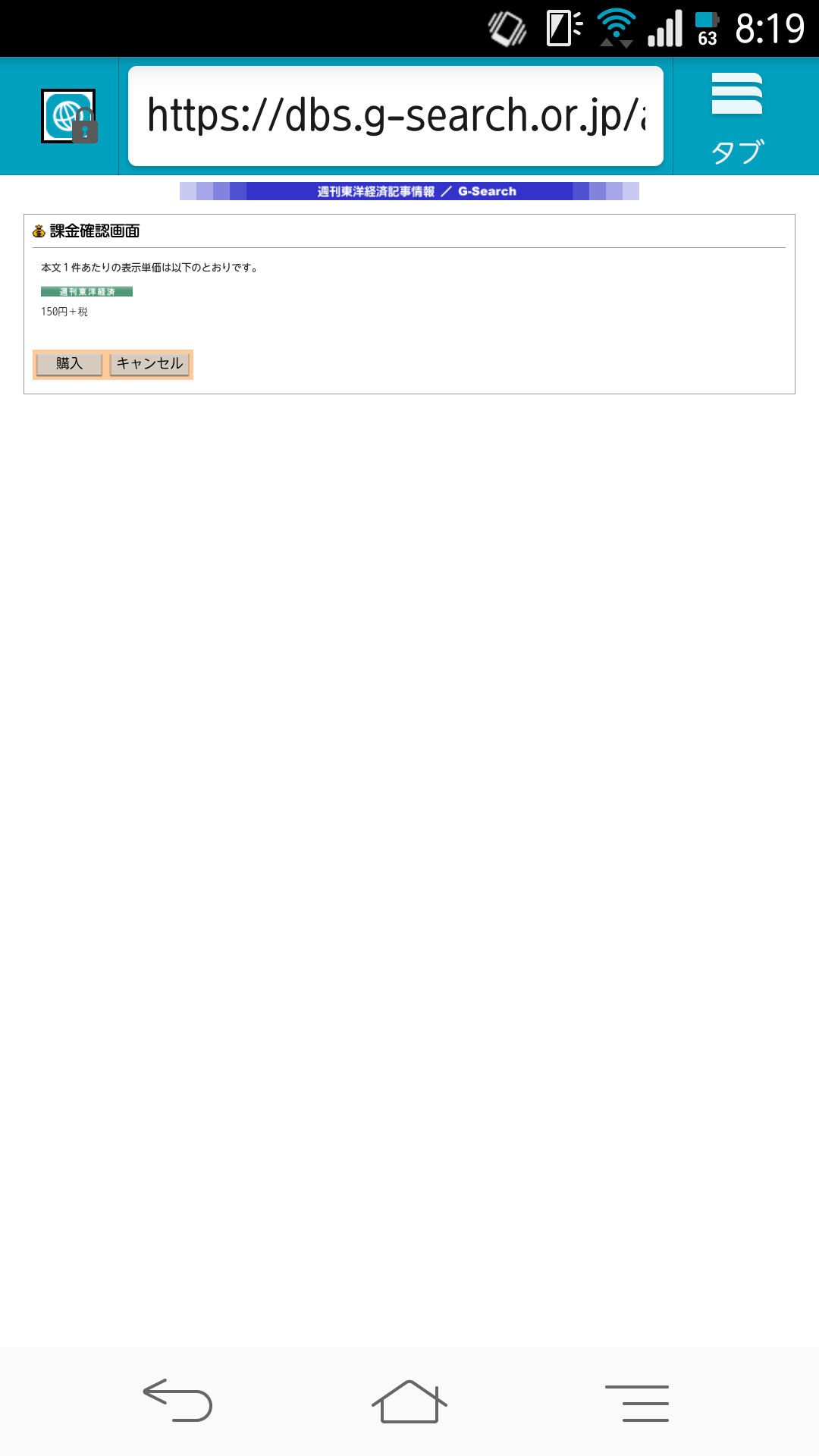
G-Search ミッケ!では、記事データをPDF形式で提供します。
PDFの表示には、「Adobe Reader」等、PDFを閲覧する為のアプリケーションが別途必要となります。記事ご購入の前に閲覧環境(PDFを閲覧するアプリケーション)の準備をお願いします。
ご注意
Androidスマートフォンの場合は、OSのバージョンや、機種、メーカーによって、以下に説明する内容と操作の方法が大きく異なるケースがございます。
詳しくは各メーカーから提供されているガイドやマニュアルをご確認ください。
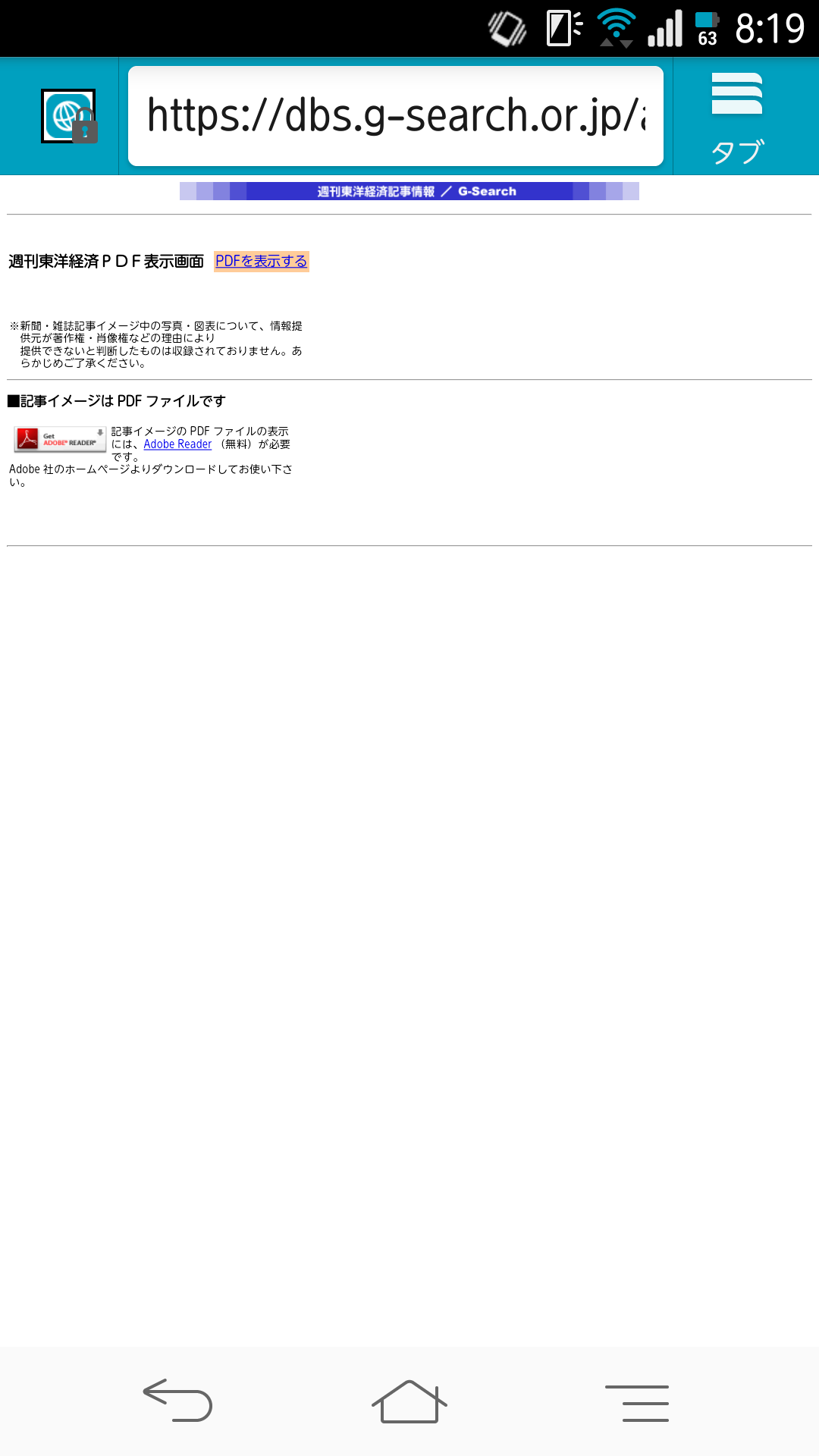
「購入」ボタンを押して、PDF表示画面が、表示されたら、
②画面の「PDFを表示する」を押します。
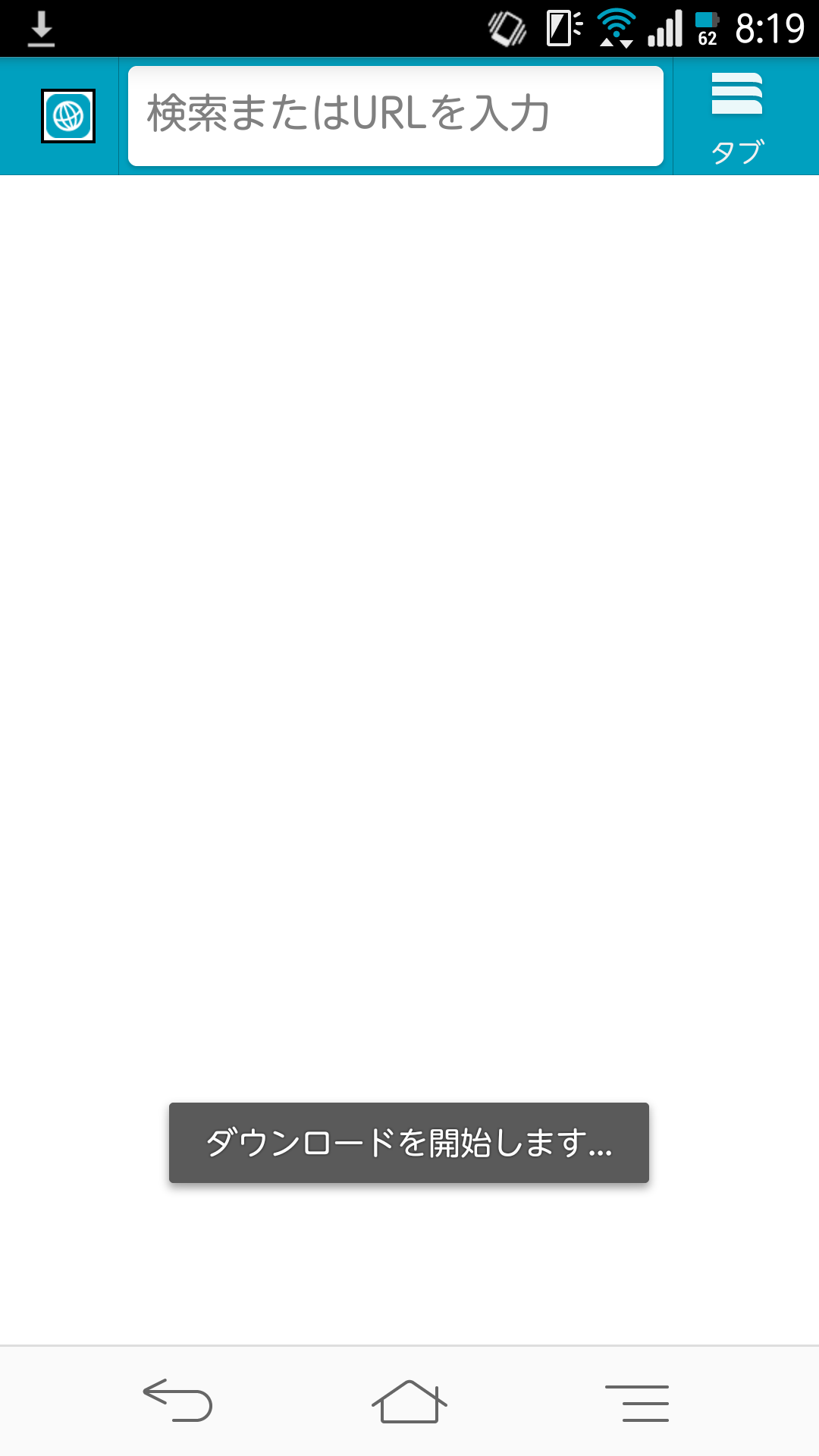
ダウンロードが開始されます。
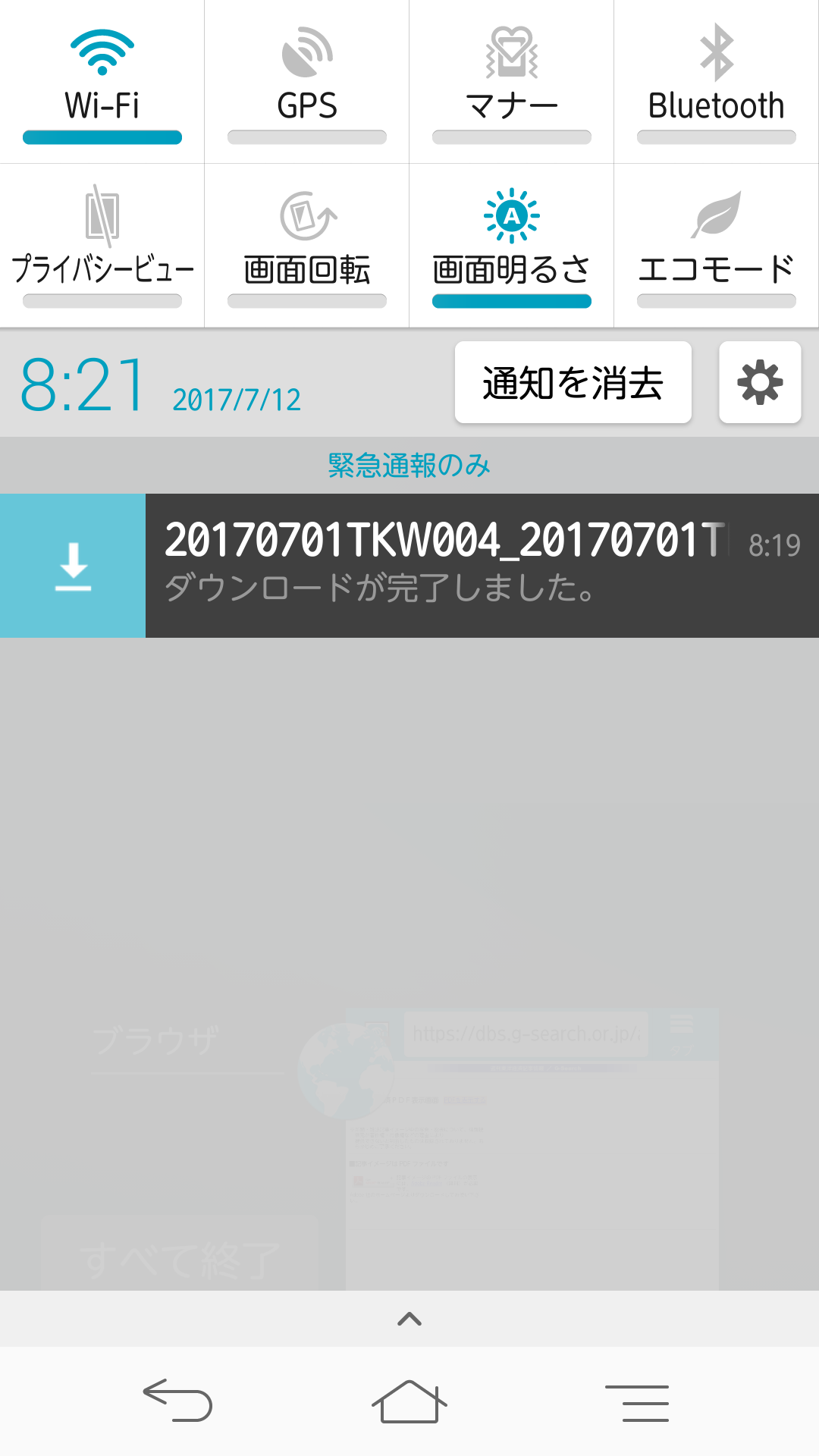
ダウンロードが完了したら、通知画面からダウンロードしたファイルをタップします。
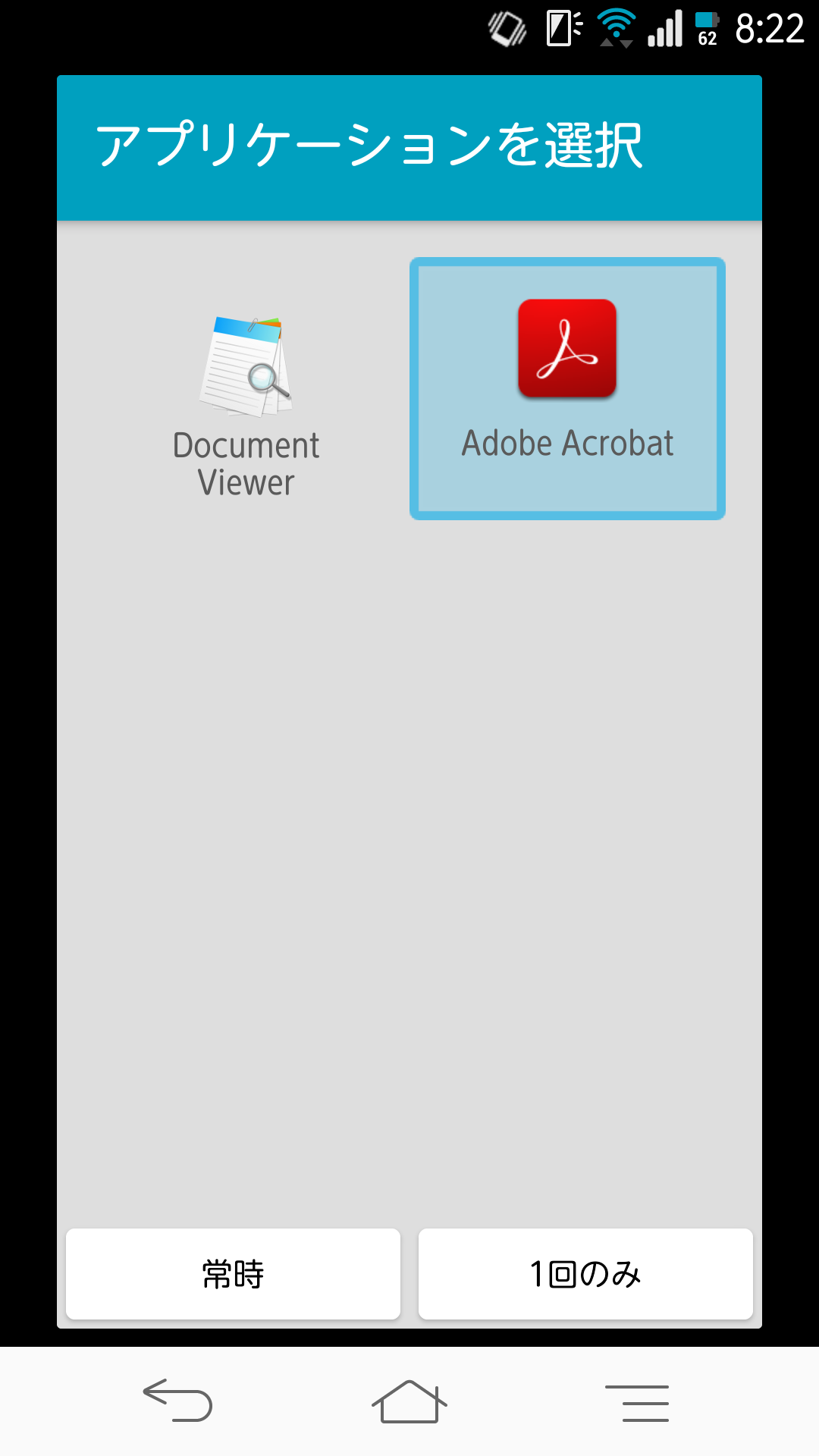
「アプリケーションを選択」画面が表示されるので、任意のアプリケーションを選択します。
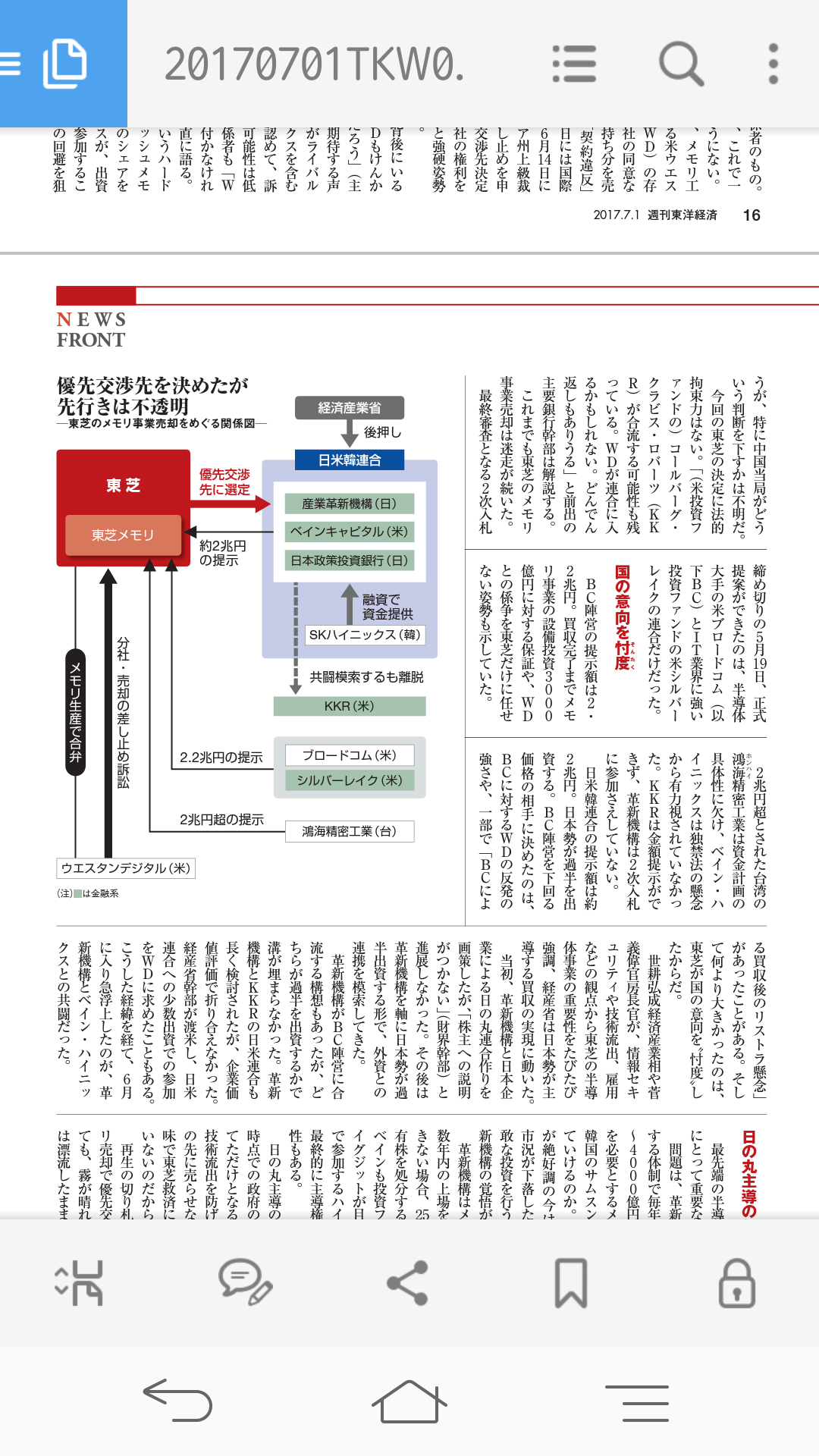
記事が表示されます。
ご購入に関する注意事項
G-Search IDによるご購入
1)ご購入内容の確認について
ご購入の履歴はG-Searchデータベースサービスサイトで提供している「利用状況照会」画面でご確認ください
2)G-Search IDによる購入が利用できる環境について
ご利用ブラウザのJavaScriptの設定を[有効]にしてください。
3)お支払い時期について
G-Search IDでご購入いただいた場合、月末締め、翌月支払いとなります。